以前にも書きましたが、複雑な形状からメッシュに変換すると、とんでもない事になってしまいますよね。
そこで、長方形からメッシュ変換→変形させて輪郭形成→ポイント追加で輪郭修正…という流れで描写を
進めてきました。
そこそこ複雑な形状でもメッシュ化できて、尚且つメッシュが絡まない・自然な接線ハンドルのポイントが
追加できる・・・など、かなり便利です。
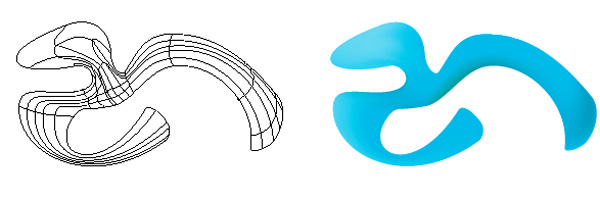
実際の作業の流れを紹介します。
一度ダイレクト選択ツールに持ち替えてから他のツールに持ち替えると、Ctrl(Command)キーを押している間は
ダイレクト選択できるので、メッシュを追加しながらのポイント移動や、回転させながらのアンカー修正で
ツールを持ち替えなくて済みます。
まず、長方形を描きます。(1)
メニューから「オブジェクト」「グラデーションメッシュを作成」で 2x2 のメッシュを作ります。(2)
さらに今回の例ではメッシュツールで縦に 2列ポイントを追加します。(3)
続いて、変形させるために回転ツールに持ち替えます。
Ctrlキーを押しながら Shiftキーも押して、ポイントを複数選択します。(4)
Ctrlを押したままポイント移動(5)。 キーを離して回転させます。(6)
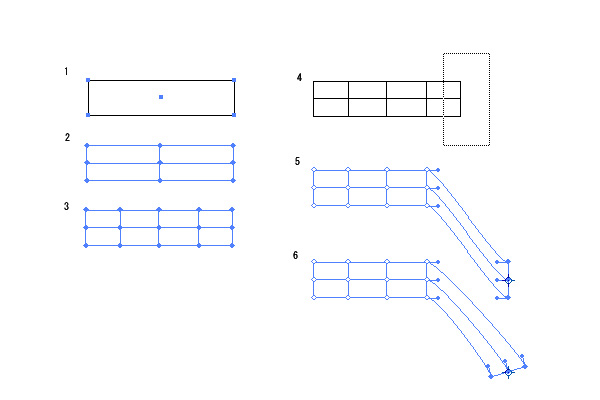
後は 4・5・6の繰り返しで変形させていきます。(7)
ここまで行ったら接線ハンドルも修正して輪郭を整えます。(8)
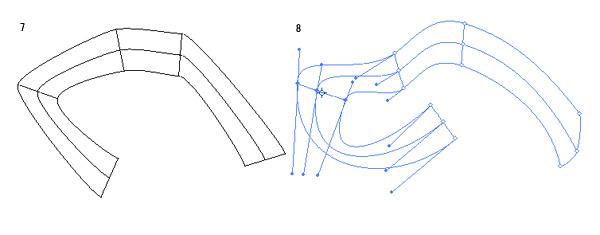
今度はメッシュツールに持ち替えて、ポイント追加→Ctrlを押しながら移動→修正の繰り返しです。(9)
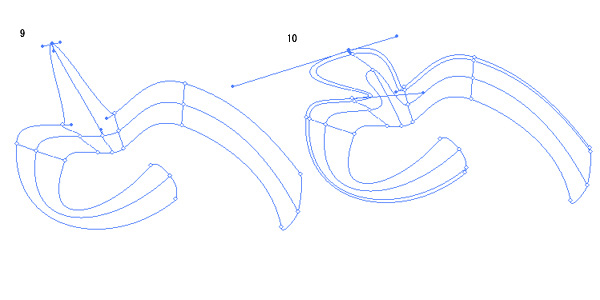
メッシュが込み合ってくると修正が面倒になって来ますが、「接線ハンドルに変な癖が付かない」・「見えない
アンカーが発生しない」など、メッシュ作成がとても楽になりました。
また、輪郭の淵にモールドがあるような物の描写にも向いています。(10)
highsideは、ほとんどこの方法でメッシュを作っていましたが、次項のクリッピングマスクを併用する方法と、
バンバンさんの紹介されている複数のメッシュ分割を併せて使うと、メッシュの作成がさらに楽になりますね。
上記 Tipsは 2003/5/13 サイト開設時に公開したTL1000Sのメイキングで紹介していた
「矩形からの変形」のTipsを 2003/8 に再編し掲載したものです。
戻る