まずは、ファイル作成と設定から…。
メニューから 「ファイル/新規」で、サイズ:A3 / 方向:横 / カラーモード:RGB にします。
続いて、メニューから 「ファイル/書類設定」で、以下の項目について変更します。
プリント・データ書き出し: 「グラデーションメッシュの解像度」→ 350
透明: 「ラスタライズ/ベクトル設定」→ 100以外にして、その下にある 「ラスタライズ解像度」を
600に変更後、先の 100以外にしたスライダーを 100に戻す。
次に、下絵を貼り付けます。メニューから 「ファイル/配置」で、リンクのチェックは外します。
大体、アートボードより一回り小さく貼り付けられたらオッケーです。
ここで、書類を CMYKに変更します。
最初から CMYKにしなかったのは、下絵を貼り付けたときの 「色転び」を防ぐためです。
メニューから 「ファイル/書類のカラーモード」で CMYKカラーにします。
カラーパレットも CMYKに変更しておきます。
続いて、メニューから 「画面/ページ分割を隠す」で、邪魔な点線を隠します。
さらに、メニューから 「ウインドウ / 新規ウインドウ」で 2窓とし 「ウインドウ/並べて表示」にします。
右側の窓をアクティブにして、レイヤーパレットで レイヤー 1の名前を 「下絵」にして、ロック&不可視。
レイヤーパレットの下部ボタンから 「新規レイヤー」を作り、それもロック(こちらは可視)。
次に、左側の窓に移って、こちらの下絵レイヤーもロックします。こちらが作業エリアです。
レイヤーのロックは左右の窓ごとに設定していますが、こうする事でメッシュを操作する時に
プレビュー側ではアクティブ表示されません。このほうが使いやすいので、このあともレイヤーを
追加するたびに 「左側:アンロック/右側:ロック」のパターンで進めていきます。
ここまでで、こんな画面です。(パレット類は、各自のお好みで…)
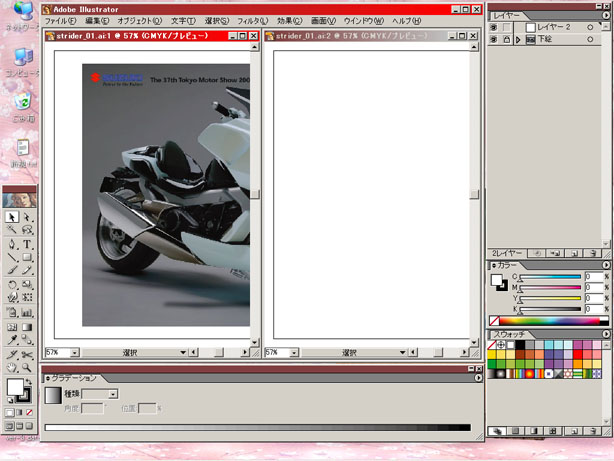
あとは、メニューから 「ファイル/別名で保存」で、strider_01として保存します。
この時、オプションの 「PDF 互換ファイルを作成」のチェックを外すと、ファイルを小さく出来ます。
次に、仮の背景を描きます。
左側の窓を 25%まで縮小して、ハンドル周りで塗りのカラーをサンプリングをします。
線無しにして、長方形ツールで下絵と同じ大きさの長方形を描きます。
一時的にスマートガイド(Ctrl+u)を使うとラクチンですね。
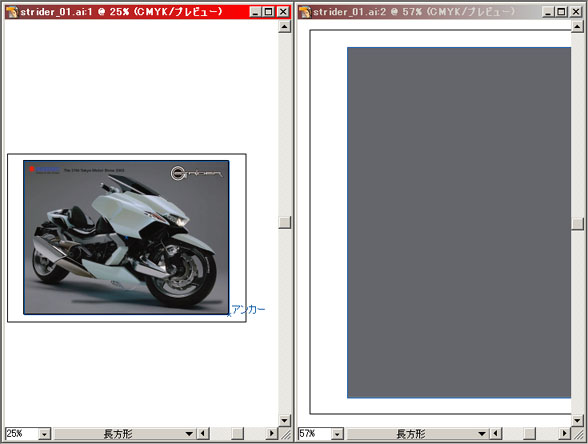
次に、ハンドル周りを拡大して、ここから描いていきましょう。
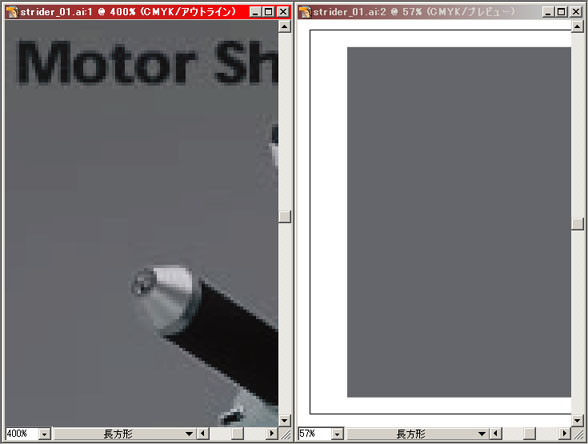
画像が荒れていて かなり描きにくいですが、勘と想像力を駆使して頑張っていきましょう!
「バー・エンド先端はドーナツ変形で…」などと考えつつ 以下、次回!
(「たった、これだけ?」って ツッコミは無しの方向で…f^_^;)
2回目に進む
Tutorial トップに戻る