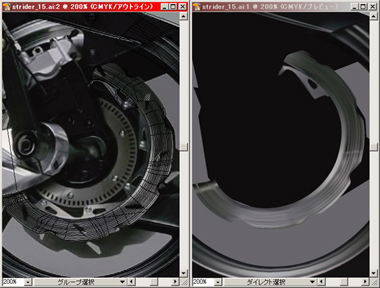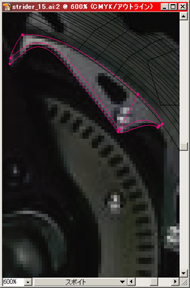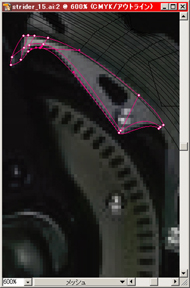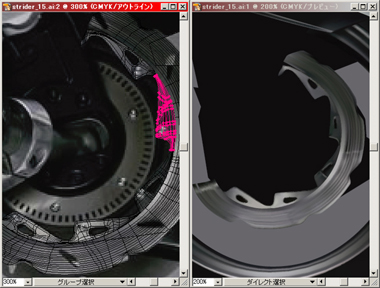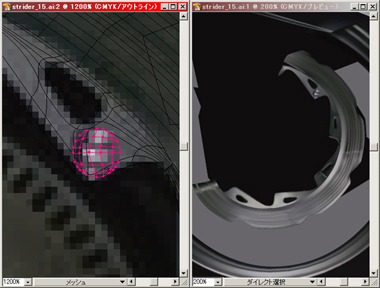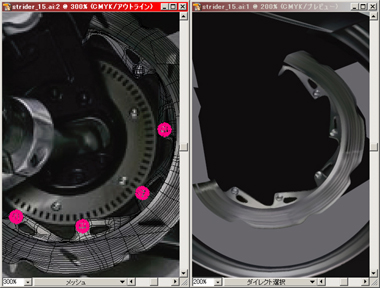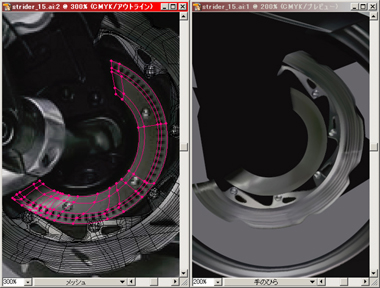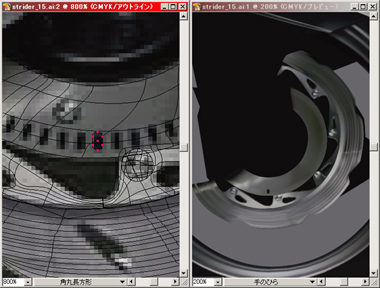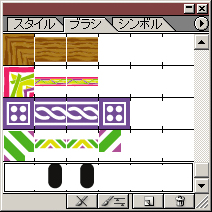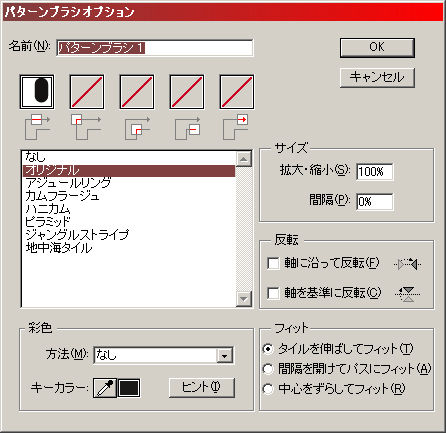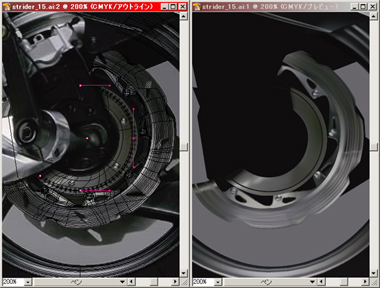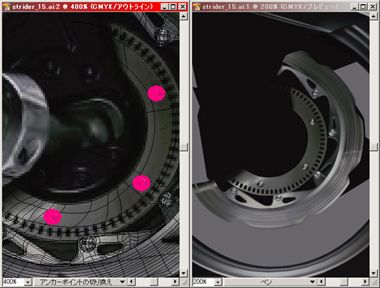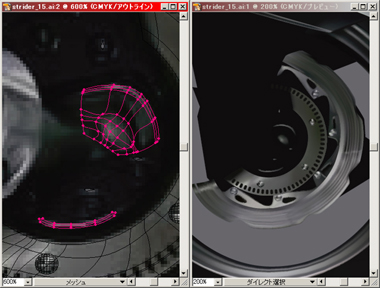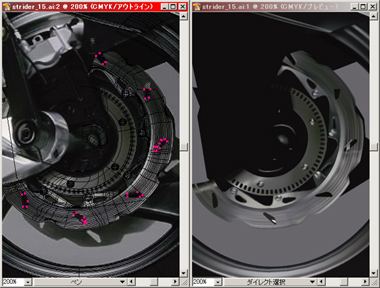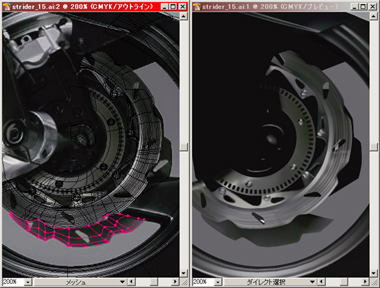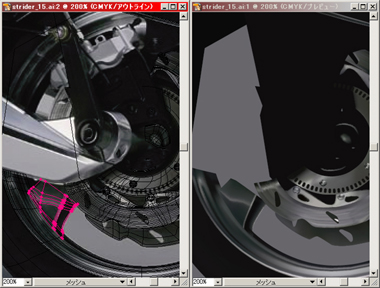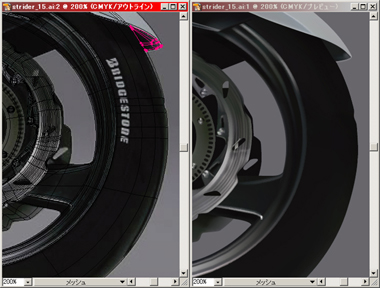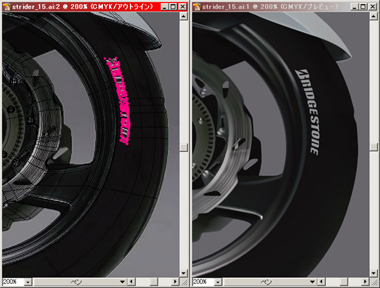● 14回目
今回は残りのディスクの部分とホイールのスポーク、それとタイヤやフェンダーの足りない部分を描写します。
まずは、ディスクの内側に向かって描いていきましょう。
ディスクのホイール固定箇所です。ここもいつものように矩形から変形させて、穴の部分もメッシュで描いてみます。
マスクでくりぬいてしまう方が簡単ですが、この方法だと「円形のハイライト」などの描写でも使えますね。
アウトフォーカスのハイライト箇所などでは、メッシュの間隔で輪郭のボケ具合をコントロールします。
同じようにして、その他の 4箇所も描いていきます。
次にディスク固定のボルトの頭を描きます。ここは、円を描いてからメッシュ化してポイントを追加しています。
残りの 4箇所はコピー・ペーストしたあとサンプリングするだけにしています。
次はその内側のプレート部分です。ここも今まで同様、矩形から変形させてポイントを追加していきます。
プレートに開いている穴の部分は 1つ描いてブラシに登録してみます。まず左図のように穴の端と次の穴の端までの
長方形を描きます。この部分は「塗り・線」共に「無し」にします。次に角丸長方形ツールで穴を描き、2つを一緒に選択して
ブラシパレットにドロップします。新規パターンブラシで登録すると下図のパレットのようになります。
次に穴の中心を通る円形のパスを 「塗り無し・線有り」で描き、先ほどのブラシを適用すると全ての穴が描写されますね。便利!
ここに来て、やっと「イラストレーター本来の使い方」が出てきたような感じです…。f^_^;)
続いてボルトの頭を描きます。ここも先ほどと同じ要領ですね。次に中心部分を
2箇所メッシュで描き、小さなハイライトも加えます。
ディスクプレートの穴の部分は単色のパスで描写します。
1箇所だけ背景が覗いているところだけマスクで抜いていますが、ここは背景を変える予定が無ければ普通のパス描写でも良いですね。
反対側のディスクを描きます。ここも矩形から変形させてサンプリング、そのあとで穴の部分をマスクで抜いてみます。
次はホイールのスポークです。ここも色の流れどおりに矩形を変形させて描きます。
右図ではメッシュのほかに単色パスでのハイライトも追加しています。
そうそう…、フェンダーの先端を描き忘れていました。f^_^;)
ここは影の部分をメッシュで描き、その他は単色パスで描きます。
タイヤのロゴはこの下絵からでは読めないので、メーカーのサイトにあったロゴの画像からパスを引いて「ワープ」で変形させました。
「ワープ」を使わずに、個別に変形・回転させてもさほど手間にならないので、そっちの方が簡単だったかも知れませんね。
おぉ〜! かなりイイ感じになってきました!
(これがホントの自画自賛…(w)
15回目に進む
Tutorial トップに戻る